Windows環境にPython3系をインストールするための手順(2018年12月)
普段のWEBサイト制作業務において、作業効率化のために一部Pythonを使ったツールを使用しているのですが、つい先日新しいメンバーにインストール方法を説明した際、若干やり方を忘れていた部分があったので、忘れないようにインストール手順をブログに書いておこうと思います。
- はじめに:Pythonって何?
- 導入時の環境について
- 1.Pythonのインストールファイルを公式からダウンロードする
- 2.Pythonのインストール
- 3.Pythonがインストールされたか、確認する
- まとめ
はじめに:Pythonって何?
Pythonの説明に関しては、他にも色々なまとめ記事があるので、それらを引用したいと思いますが、Pythonという言語についてざっくり知るのは下記の記事がわかりやすいと思います。
一般的な使われ方としては、最近流行りのディープラーニングやデータ解析などで使われることが多いかと思いますが、私自身の業務では、もっぱらWEBスクレイピングを使用した業務効率化のために使ってることが多いです。
導入時の環境について
今回、Pythonを導入にあたって、私が所有しているWindows10の環境で説明しますが、Windows7でも同様の手順で対応が可能となります。(実機で確認済み)また、業務で使う場合、非エンジニアにもPythonの実行環境を入れる必要があったため、極力コマンドは使用せずにインストールできる方法で説明したいと思います。
また、Pythonのバージョンはこの記事の作成時点(2018年12月)で最新となるPythonの3.7.1を導入していきますが、今後バージョンアップが発生する場合も手順は大きく変わらないと思うので、適宜最新バージョンで読み替えてもらえればと思います。
※Pythonにはバージョン違いで2系と3系が存在しています。バージョン2と3は互換性がないので、Python2を入れているPCでPython3向けのプログラムは動きませんし、その逆も然りです。2018年現在では2系を使うことはほぼ無いかと思いますが、ネット上ではPython2系の記事も存在しているので、間違えないように気をつけましょう。
1.Pythonのインストールファイルを公式からダウンロードする
まずはPythonをインストールするため、下記のPython.orgにアクセスします。
ヘッダー下のメニューから「Downloads」→「Windows」→「Python 3.7.1」のボタンを押すと、exeファイルの保存先を聞かれるので、適当な場所に保存してください。
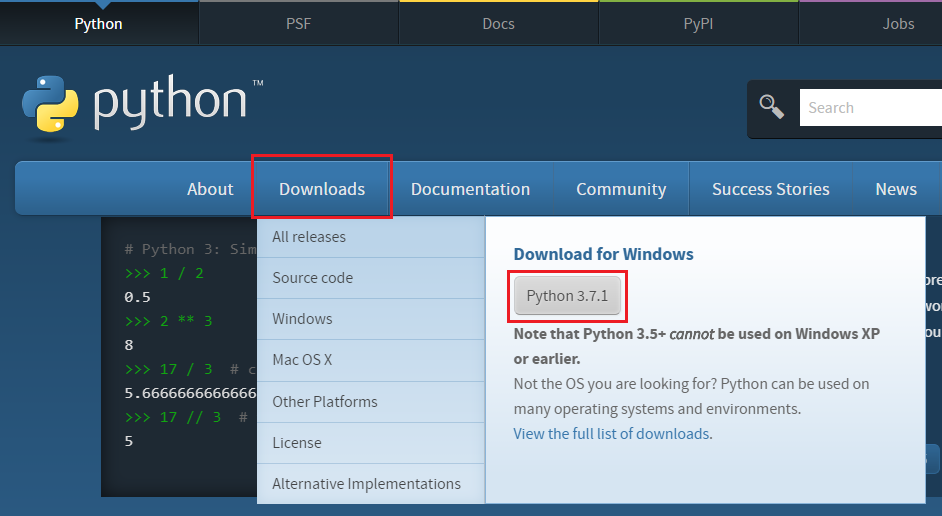
2.Pythonのインストール
先ほど保存したexeファイルをダブルクリックすると、インストールウィンドウが起動します。ここでウィンドウ下に「Add Python 3.7 to PATH」というチェックボックスがあると思うので、チェックを入れてから「Install Now」をクリックしてダウンロードしましょう。(下記画像参照)
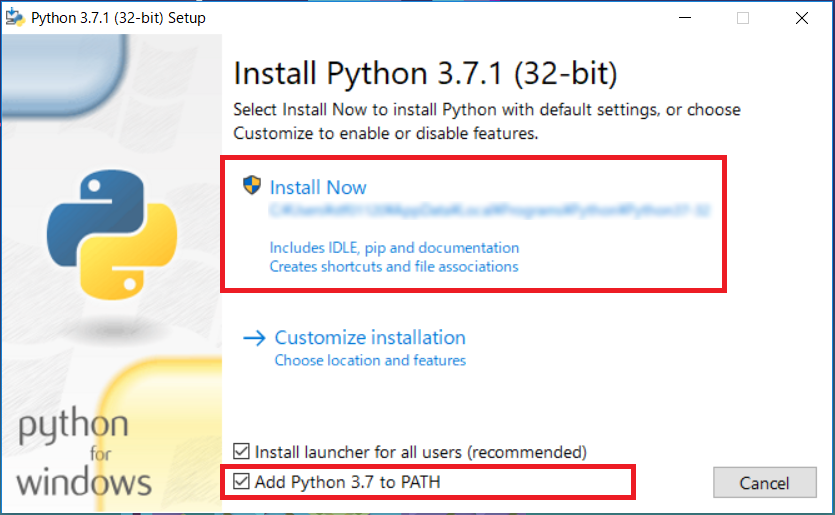
この後、インストールが自動で進み「Setup was successful」という画面が出てきたら、インストールは終了です。
3.Pythonがインストールされたか、確認する
これでダウンロードが完了されたかと思いますが、念のためインストールが成功しているか確認します。ここではコマンドを打って確認が必要になるため、Windowsに標準で入っているコマンドプロンプトを起動します。
コマンドプロンプトを起動して、下記のコマンドを入力します。
python --version
下記画像のように「python 3.7.1」と表示されていれば、インストール成功です!

まとめ
Pythonのインストールは基本的にexeファイルをインストールするだけの簡単作業となります。次回以降の記事から、実際にPythonを使ったWEBスクレイピングの方法などについて、説明していこうと思います。